Spinning Book Animation
Make Image of Book Spin Around
Create a dynamic spinning book animation with 3D effects for your book cover design. Learn how to showcase your book with motion graphics and rotation effects.
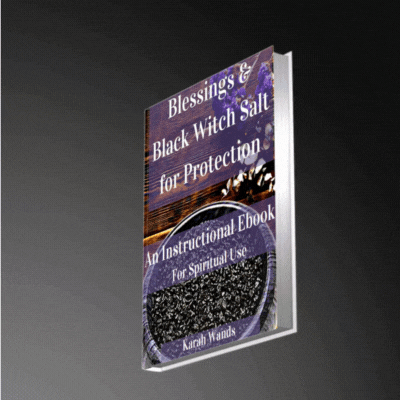
Button Call to Action Subscribe
Animated Spinning Book (you are here)
Green Screens Action Background
To create an effect where your book cover spins around, you can use various tools or software that support 3D animations or GIF creation. Here are a few ways you can achieve this effect:
You’ll also find a more detailed guide included on creating a spinning book effect using a couple of methods. I’ll break it down step by step for you, focusing on both Adobe After Effects for a professional look and a simpler option using online tools like Placeit.
1. Using Adobe After Effects (3D Spinning Book Animation)
- Step 1: Import your book cover design as a flat image.
- Step 2: Create a 3D layer in After Effects, applying keyframes to rotate the book along the Y-axis or any desired axis.
- Step 3: Set the rotation speed and timing to your preference to make the book appear as if it’s spinning.
- Step 4: Export the animation as a video or GIF format.
Creating a Spinning Book Animation in Adobe After Effects
Adobe After Effects Step by Step Guide:
Adobe After Effects is great for detailed 3D animations and gives you control over your spinning effect.
- Open After Effects and create a New Project.
- Import Your Book Cover Image:
- Go to
File > Import > File, and select your book cover design. - Drag the imported image into your timeline.
- Go to
- Create a 3D Layer:
- Select your book cover layer in the timeline.
- Check the 3D Layer option by clicking the small cube icon next to your layer name. This will allow you to rotate the image in 3D space.
- Rotate Your Book Cover:
- In the timeline, open the
Transformsettings for your layer. - Find the
Rotationoption, which will have X, Y, and Z-axis rotations. - Adjust the Y Rotation to make the image spin horizontally (like a book turning around). You can set keyframes to animate the spin.
- First Keyframe: Set at 0 degrees at the start of the timeline.
- Second Keyframe: Move the timeline to, say, 2 seconds later, and set the Y Rotation to 360 degrees for a full spin.
- In the timeline, open the
- Refining the Spin:
- If you want the spin to continue, copy and paste the keyframes.
- You can also adjust the speed by changing the distance between the keyframes. Closer together = faster spin.
- Add Shadow or Reflection (Optional):
- Create a more realistic effect by adding a shadow or reflection beneath your book cover. You can do this by duplicating your layer, applying a blur, and adjusting the opacity.
- Render the Animation:
- Once you’re satisfied with the spin effect, go to
Composition > Add to Render Queue. - Choose your export settings. For web usage, MP4 or GIF is usually a good choice.
- Once you’re satisfied with the spin effect, go to
2. Using Blender (3D Software)
- Step 1: Create a 3D model of a book in Blender or use a flat plane to simulate your book cover.
- Step 2: Map your book cover image onto the plane.
- Step 3: Use the rotation tool to animate the book, making it spin around the axis.
- Step 4: Render the animation as a video or GIF.
Blender Step by Step Guide: Using Blender for 3D Book Animation
If you’re familiar with Blender (a free 3D animation software), this option offers great control over the spinning effect.
- Download Blender:
- Go to Blender.org and download the latest version of the software.
- Create a 3D Plane for Your Book Cover:
- Open Blender and delete the default cube.
- Add a Plane (flat object) by pressing Shift + A and choosing
Mesh > Plane. - Scale the plane to match the size of a book.
- Apply Your Book Cover Texture:
- In the properties panel, go to Material Properties and create a new material.
- Under the Base Color, click the small dot and select Image Texture.
- Upload your book cover image.
- Animate the Spin:
- Select the plane (your book), then go to the timeline and create a keyframe at frame 1 for the Y Rotation at 0 degrees.
- Move to frame 100 (or more, depending on how slow or fast you want the spin) and rotate the book to 360 degrees, then add another keyframe.
- Render the Animation:
- Go to the render settings, select Cycles or Eevee (render engines), and choose your output format (GIF or MP4).
- Render the animation by going to
Render > Render Animation.
3. Using Photoshop (GIF Animation)
- Step 1: Create multiple images of your book cover at different angles (if 3D isn’t an option, you can simulate a 360° view manually).
- Step 2: Import these images into Photoshop, go to the Timeline panel, and create a frame animation.
- Step 3: Set the frame duration to create the spinning effect.
- Step 4: Export the animation as a GIF.
4. Online Tools (for Quick Results)
Some online tools allow you to upload your book cover and create a 3D spinning effect without any complex software:
- 3D Mockup Generators like Placeit or Visme can create spinning 3D book mockups with a simple upload.
- GIF creation websites like ezgif.com allow you to upload images and set animations like spinning.
5. (Placeit) Creating a Spinning Book Using Online Tools
If you don’t have access to After Effects or want a faster, easier option, Placeit can generate a 3D spinning book mockup in just a few minutes.
- Visit Placeit.net:
- Go to Placeit.net, which offers mockup generators for books, t-shirts, and other products.
- Select a 3D Book Mockup Template:
- In the search bar, type “book spinning mockup” or simply “book mockup”.
- Browse through the available options and look for one that offers a 360-degree spin or animated effect.
- Upload Your Book Cover:
- After selecting a template, click on the “Insert Image” or “Upload” button to add your book cover design.
- Adjust the image to fit properly on the book.
- Customize the Settings:
- Some templates allow you to adjust the background color or add text.
- If it’s an animated mockup, you’ll have options for rotation speed and direction.
- Preview and Download:
- Click Preview to see how your spinning book will look.
- Once satisfied, click Download. The platform might charge a fee for some templates, but you’ll get a high-quality spinning book animation.
Conclusion:
- Adobe After Effects gives full creative control but requires knowledge of the software.
- Placeit is a quick, beginner-friendly solution that doesn’t require technical skills.
- Blender allows for powerful, detailed 3D animation but has a steeper learning curve.
